About Joomla and How to install Joomla on cPanel
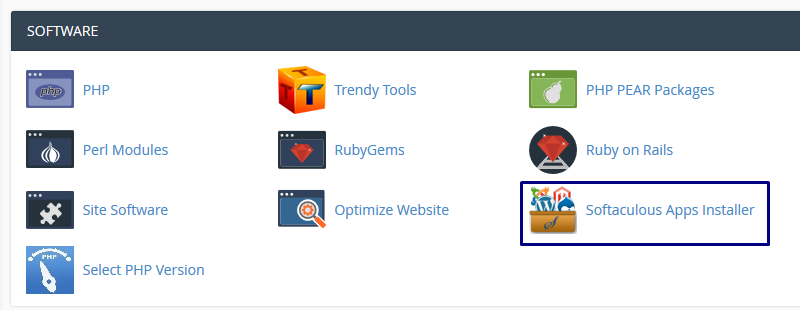
[ad_1]
What is Joomla?Joomla is a free open source CMS application. This application helps to design powerful dynamic website, Ecommerce website, Online magazines, newspapers etc. Joomla Initial release on August 17, 2005. It is having more than 7,800 free and commercial extensions and second most used web design application, after WordPress. HostingSewa provides free Joomla setup and Installation with every Joomla plans.
How does Joomla Work? The main configuration file of the Joomla is configuration.php. This file contains the following information and this is the first file to load Joomla. Site Settings >> Configuring Site URL, Site description and offline_message etc. Debug Settings >> You can enable Debug Settings to check exact error message in the website. Database Settings >> This field contains database type, database prefix, database name, database username, and password. Assorted extra features >> Using this option you can disable gzip manage secret key.error reporting. You can also configure FTP, timezone and email settings. Cache Settings >> You can enable caching by changing value of $caching : "0" is off; "1" Conservative setting; "2" Progressive Setting Session Settings >> You can set the session timeout by adding value for a $lifetime :a whole number indicating minutes. Joomla is available with multiple Language and Easy to manage site components, contents modules, and users. The Joomla is a load on the database that you have configured. If Joomla is unable to connect to the database, the website hosting will through the error “Error establishing database connection”. Joomla will run on the template. You can install the new Template using Extensions >> Extension Manager and you can change the Joomla template using Extensions >> Template Manager
This feature allows to configure the Joomla site with your personal settings. You can modify Site configuration, System configuration, Server configuration, Permissions configuration and Text filters configuration using this option. Menu:
The Menu Manager allows you add and alter menus.The menu option gives access to all the functionality available on the site. Content:
This option used for creating new, editing, publishing, unpublishing and setting global options of articles shown on a Joomla website. Component:
Components manager includes several options for adding more content, options to your Joomla website. The default components allow you to create special page types: Contacts, Newsfeeds, Search, Smart Search and Web links. You can also add the external components to your Joomla admin panel. Extensions:
Extensions Manager helps to install new templates, plugins in Joomla admin panel. You can manage installed plugins using Plugin-Manager and Templates using Template Manager in Extensions options. This option also includes Language Manager where you can change the site Language.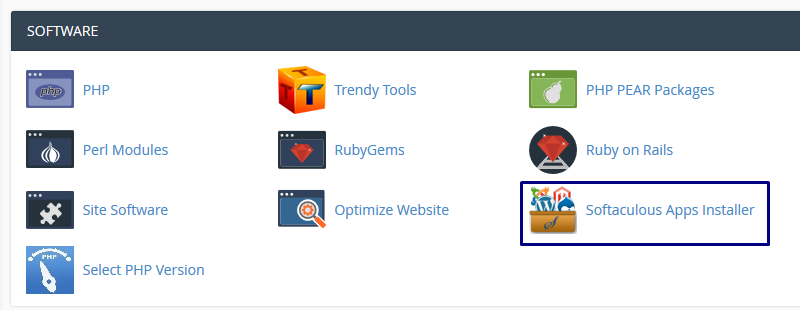 3. Click on the Joomla icon, this will open the several options like features, overview, and steps to install Joomla.
3. Click on the Joomla icon, this will open the several options like features, overview, and steps to install Joomla.
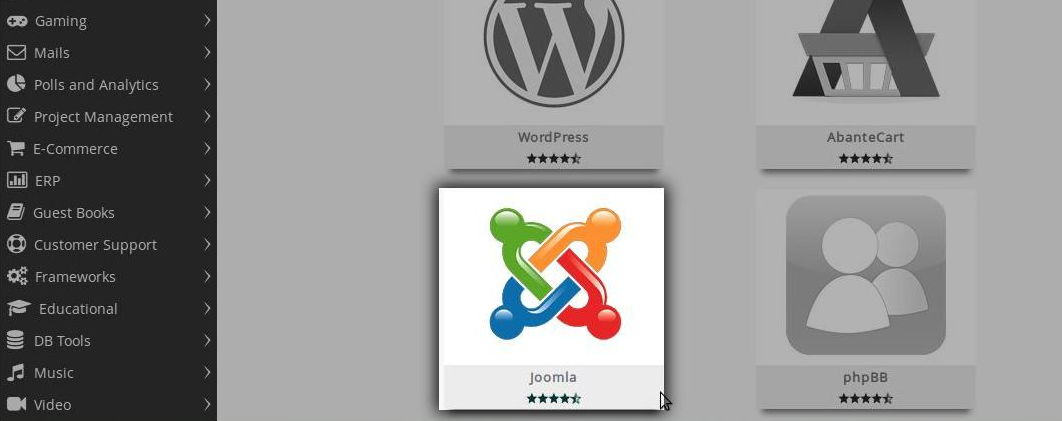 4. The brief overview, features are given about the Joomla. Click on Install to get the details of Joomla installation.
4. The brief overview, features are given about the Joomla. Click on Install to get the details of Joomla installation.
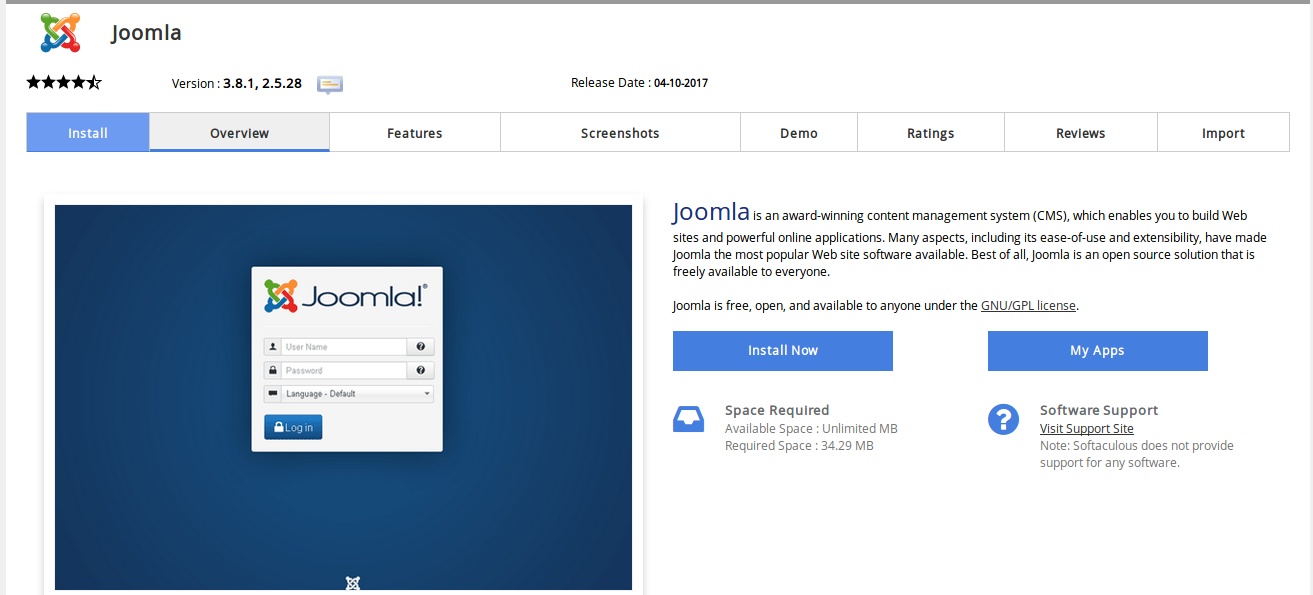 5. Complete the Joomla setup information. The below necessary required information you need to be filled.
5. Complete the Joomla setup information. The below necessary required information you need to be filled.
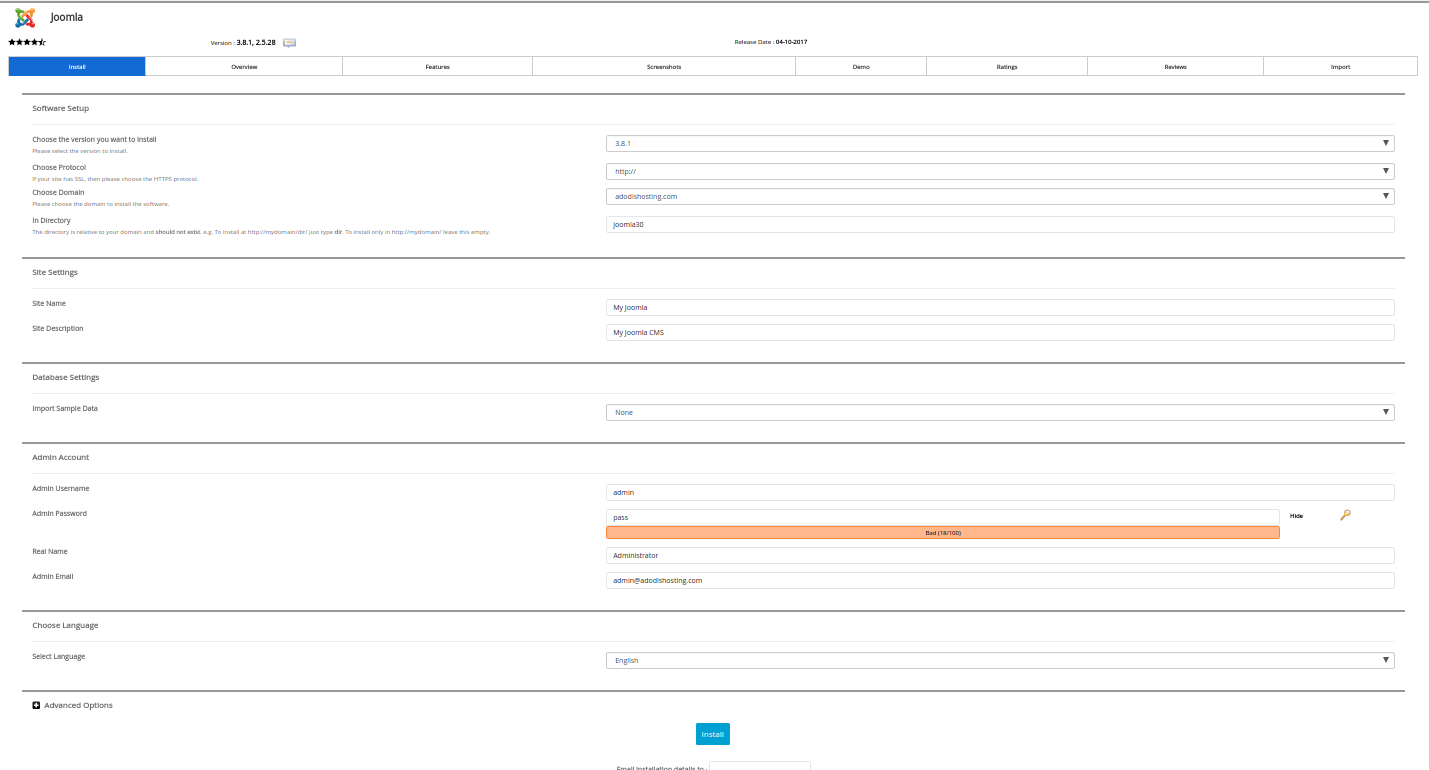 Choose Protocol: If your website has installed SSL certificate, then choose 'HTTPS', if not choose 'HTTP' protocol.
Choose Domain: If your hosting panel has multiple domains, then choose the name of the domain which you would like to install Joomla.
In Directory: Leave a blank column, so that Joomla will be installed directly on your domain.
If you're installing sub-folder like Joomla, then your website will not load directly. This will make your website load with folder name like "example.com/joomla"
Admin Username: Enter a Username of your Joomla Dashboard.
Admin Password: Enter a Password for your Joomla Dashboard login.
Admin Email: Enter a valid email address.
6. Once the all the information filled, click on install button to install Joomla. The Joomla installation may take 1-2 min of time. Please be patient until Joomla installation completes.
7. Once the Joomla installed, it will show Joomla admin login credentials with dashboard URL.
Choose Protocol: If your website has installed SSL certificate, then choose 'HTTPS', if not choose 'HTTP' protocol.
Choose Domain: If your hosting panel has multiple domains, then choose the name of the domain which you would like to install Joomla.
In Directory: Leave a blank column, so that Joomla will be installed directly on your domain.
If you're installing sub-folder like Joomla, then your website will not load directly. This will make your website load with folder name like "example.com/joomla"
Admin Username: Enter a Username of your Joomla Dashboard.
Admin Password: Enter a Password for your Joomla Dashboard login.
Admin Email: Enter a valid email address.
6. Once the all the information filled, click on install button to install Joomla. The Joomla installation may take 1-2 min of time. Please be patient until Joomla installation completes.
7. Once the Joomla installed, it will show Joomla admin login credentials with dashboard URL.
8. Visit your website on the browser. Your website will show the Joomla default page.
[ad_2]
What is Joomla?Joomla is a free open source CMS application. This application helps to design powerful dynamic website, Ecommerce website, Online magazines, newspapers etc. Joomla Initial release on August 17, 2005. It is having more than 7,800 free and commercial extensions and second most used web design application, after WordPress. HostingSewa provides free Joomla setup and Installation with every Joomla plans.
How does Joomla Work? The main configuration file of the Joomla is configuration.php. This file contains the following information and this is the first file to load Joomla. Site Settings >> Configuring Site URL, Site description and offline_message etc. Debug Settings >> You can enable Debug Settings to check exact error message in the website. Database Settings >> This field contains database type, database prefix, database name, database username, and password. Assorted extra features >> Using this option you can disable gzip manage secret key.error reporting. You can also configure FTP, timezone and email settings. Cache Settings >> You can enable caching by changing value of $caching : "0" is off; "1" Conservative setting; "2" Progressive Setting Session Settings >> You can set the session timeout by adding value for a $lifetime :a whole number indicating minutes. Joomla is available with multiple Language and Easy to manage site components, contents modules, and users. The Joomla is a load on the database that you have configured. If Joomla is unable to connect to the database, the website hosting will through the error “Error establishing database connection”. Joomla will run on the template. You can install the new Template using Extensions >> Extension Manager and you can change the Joomla template using Extensions >> Template Manager
Important options in Joomla Admin Panel.
Global Configuration:This feature allows to configure the Joomla site with your personal settings. You can modify Site configuration, System configuration, Server configuration, Permissions configuration and Text filters configuration using this option. Menu:
The Menu Manager allows you add and alter menus.The menu option gives access to all the functionality available on the site. Content:
This option used for creating new, editing, publishing, unpublishing and setting global options of articles shown on a Joomla website. Component:
Components manager includes several options for adding more content, options to your Joomla website. The default components allow you to create special page types: Contacts, Newsfeeds, Search, Smart Search and Web links. You can also add the external components to your Joomla admin panel. Extensions:
Extensions Manager helps to install new templates, plugins in Joomla admin panel. You can manage installed plugins using Plugin-Manager and Templates using Template Manager in Extensions options. This option also includes Language Manager where you can change the site Language.
How to install Joomla on cPanel?
1. Login into your cPanel If you are using a shared hosting panel or If you use cloud hosting server, then you have to login to respective control panel. 2. On the Software Section Select Softaculous App Installer.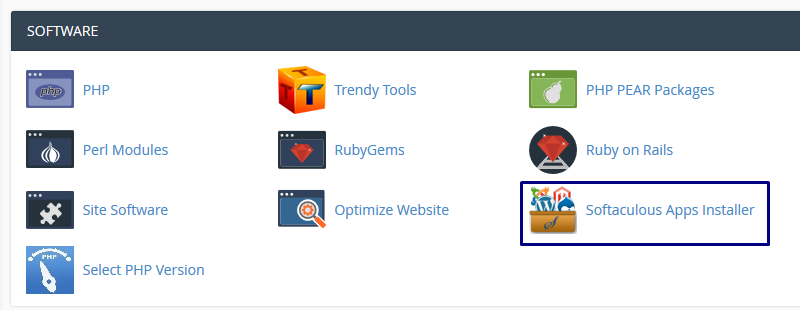 3. Click on the Joomla icon, this will open the several options like features, overview, and steps to install Joomla.
3. Click on the Joomla icon, this will open the several options like features, overview, and steps to install Joomla.
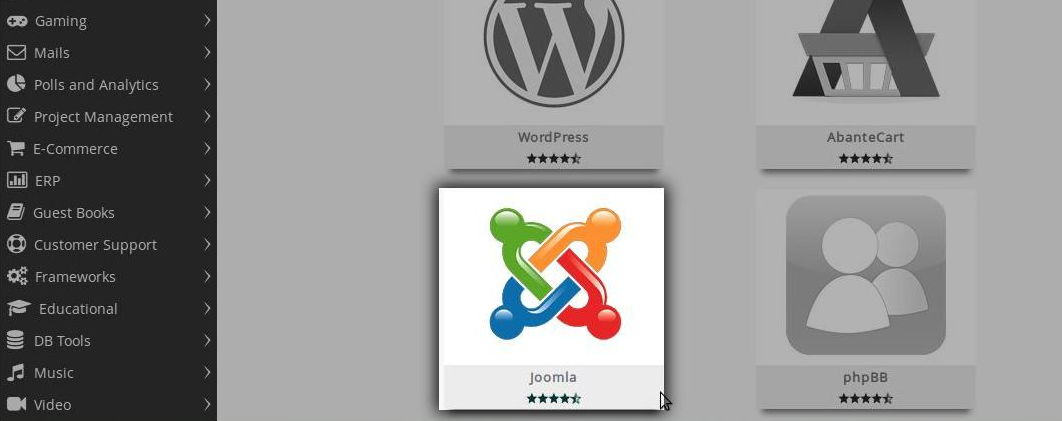 4. The brief overview, features are given about the Joomla. Click on Install to get the details of Joomla installation.
4. The brief overview, features are given about the Joomla. Click on Install to get the details of Joomla installation.
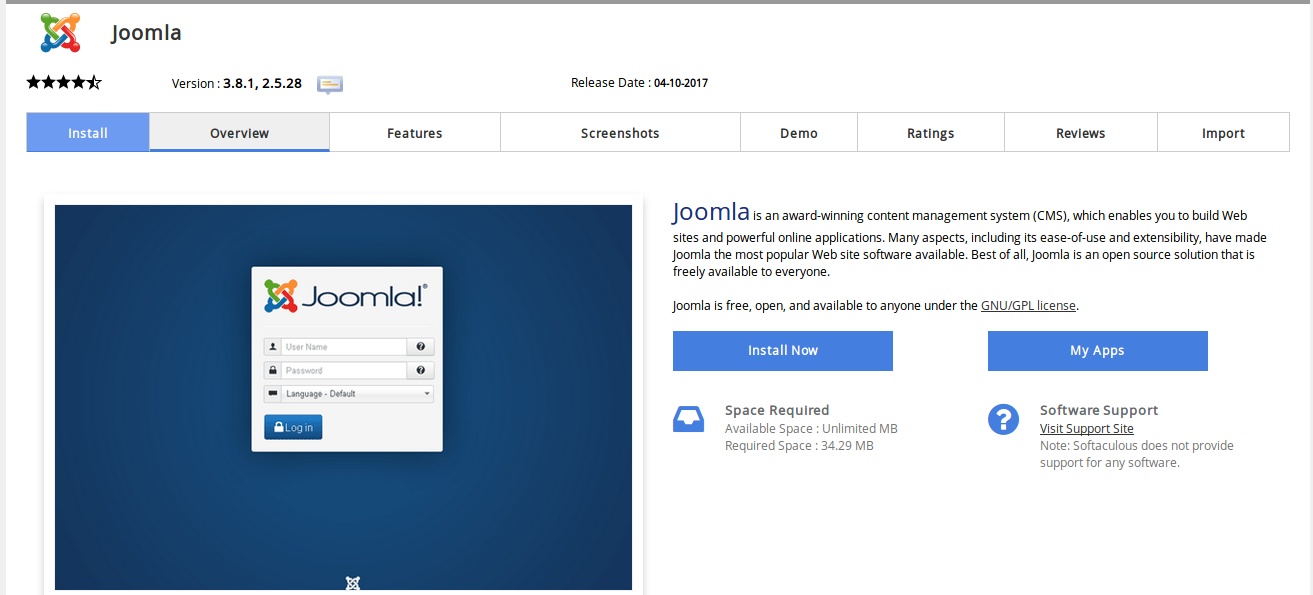 5. Complete the Joomla setup information. The below necessary required information you need to be filled.
5. Complete the Joomla setup information. The below necessary required information you need to be filled.
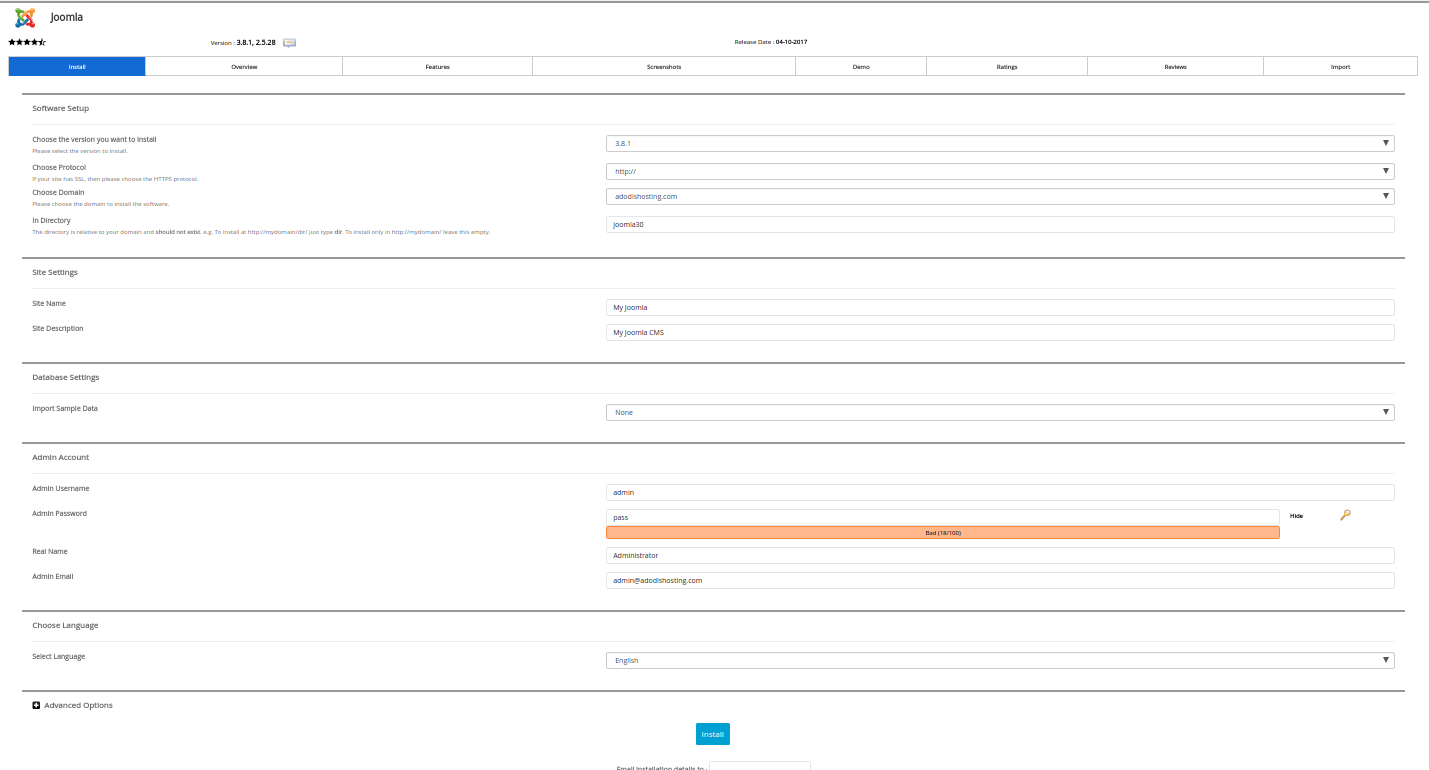 Choose Protocol: If your website has installed SSL certificate, then choose 'HTTPS', if not choose 'HTTP' protocol.
Choose Domain: If your hosting panel has multiple domains, then choose the name of the domain which you would like to install Joomla.
In Directory: Leave a blank column, so that Joomla will be installed directly on your domain.
If you're installing sub-folder like Joomla, then your website will not load directly. This will make your website load with folder name like "example.com/joomla"
Admin Username: Enter a Username of your Joomla Dashboard.
Admin Password: Enter a Password for your Joomla Dashboard login.
Admin Email: Enter a valid email address.
6. Once the all the information filled, click on install button to install Joomla. The Joomla installation may take 1-2 min of time. Please be patient until Joomla installation completes.
7. Once the Joomla installed, it will show Joomla admin login credentials with dashboard URL.
Choose Protocol: If your website has installed SSL certificate, then choose 'HTTPS', if not choose 'HTTP' protocol.
Choose Domain: If your hosting panel has multiple domains, then choose the name of the domain which you would like to install Joomla.
In Directory: Leave a blank column, so that Joomla will be installed directly on your domain.
If you're installing sub-folder like Joomla, then your website will not load directly. This will make your website load with folder name like "example.com/joomla"
Admin Username: Enter a Username of your Joomla Dashboard.
Admin Password: Enter a Password for your Joomla Dashboard login.
Admin Email: Enter a valid email address.
6. Once the all the information filled, click on install button to install Joomla. The Joomla installation may take 1-2 min of time. Please be patient until Joomla installation completes.
7. Once the Joomla installed, it will show Joomla admin login credentials with dashboard URL.
8. Visit your website on the browser. Your website will show the Joomla default page.
[ad_2]
