How to Install Telnet in Windows 10 Operating System?
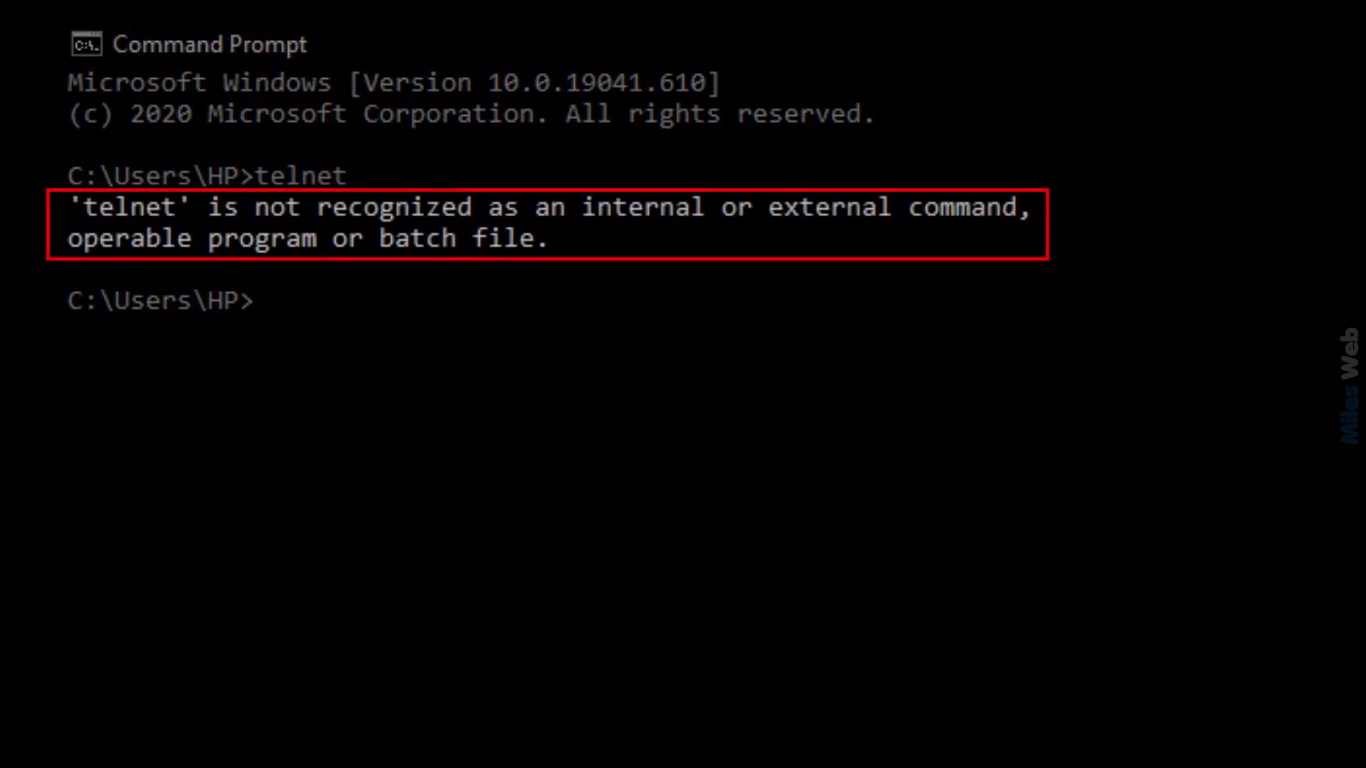
[ad_1]
[ad_2]
Follow these steps to check whether Telnet install or not in your Windows operating system:
- Go to Start and type cmd and click on it.
- A command prompt appears on the screen.
- Type telnet and press Enter.
- You will get this error. That means Telnet Client is not installed in your machine.
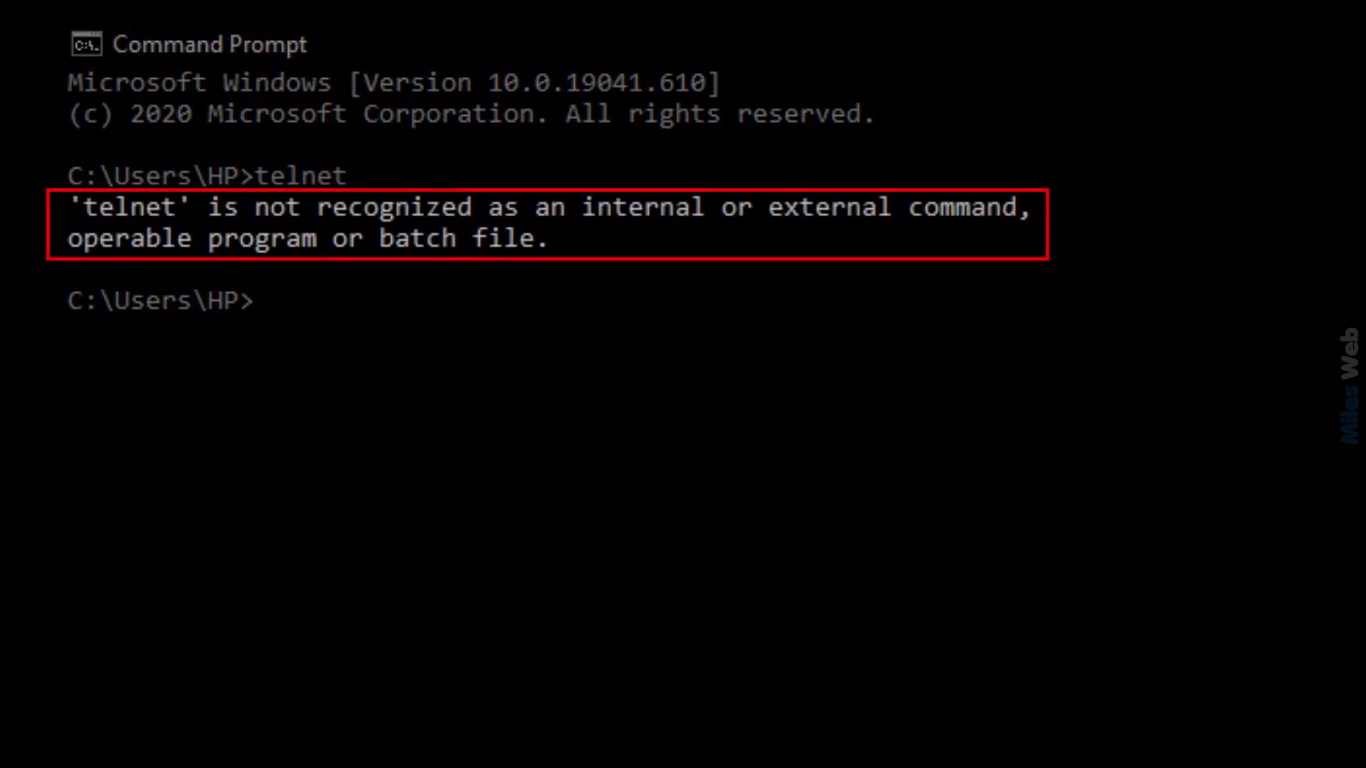
There are two ways through which you can install Telnet in Windows 10:
- Control Panel
- Command Prompt
Control Panel:
- On the Desktop, go to Start and search for Control Panel.
- Click on Control Panel.
- Now, in the search box, search for Turn Windows features on or off and click on it.
- Windows Features dialogue box appears on the screen.
- Now, in the same window, scroll down and select Telnet Client.
- Click on OK.
- A box will appear that says “Windows features” and “Searching for required files“.
- This process may take some time and once done you will get a success message.
Command Prompt:
Now to install Telnet through command prompt follow these steps:
- Go to Start.
- Search for Windows PowerShell.
- Now, right-click on Windows PowerShell and click on Run as administrator.
- Windows PowerShell appears on the screen.
- Type this command and hit enter.
- pkgmgr /iu:”TelnetClient”
- Now, type telnet and hit Enter.
- As you can see Welcome to Microsoft Telnet Client window appears on the screen.
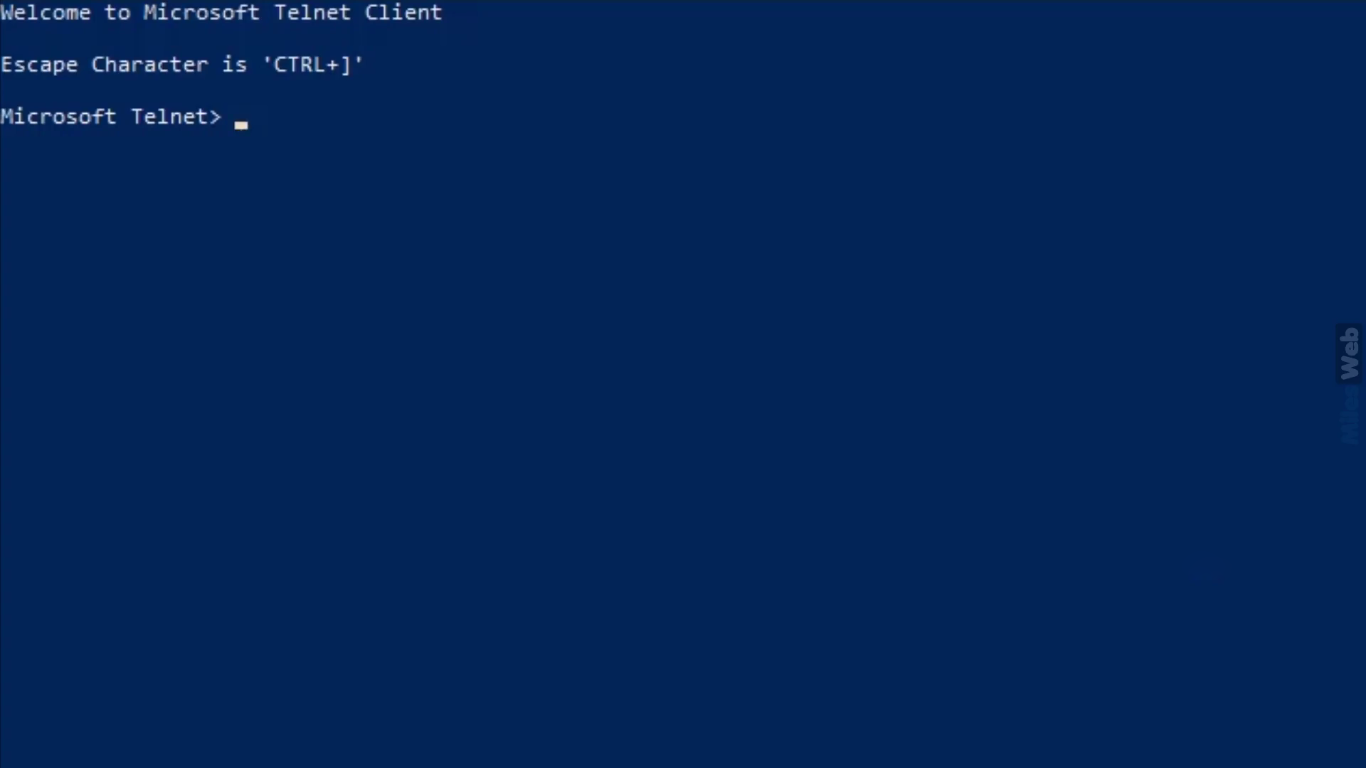
Follow these steps to check the installed telnet client on command prompt:
- Go to Start.
- Type cmd and hit Enter.
- Type telnet and press Enter.
- As you can see Welcome to Microsoft Telnet Client window appears on the screen.
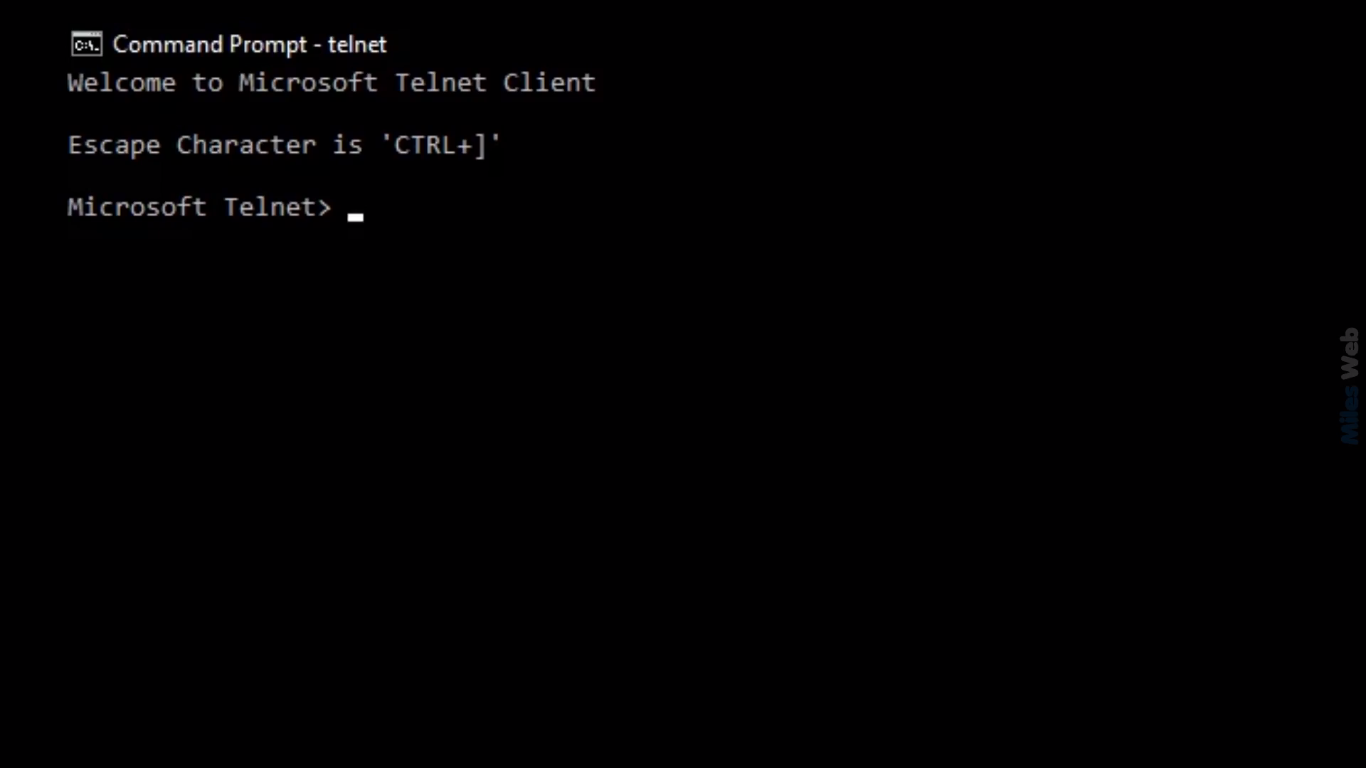
That’s how you can install telnet in Windows 10 operating system.
[ad_2]
