How to use SSH in Windows

[ad_1]
1) Download PuTTY from http://www.chiark.greenend.org.uk/~sgtatham/putty/ or another PuTTY download source. You can google "download putty". The "putty.exe" is very popular and widely used SSH client and very easy to use in Windows Desktop.
2) Save the download in any folder as you like.
3) Double-click on the putty.exe program. NOTE: You may receive a warning that the publisher cannot be verified. You can ignore it.
 4) Enter your connection settings:
4) Enter your connection settings:
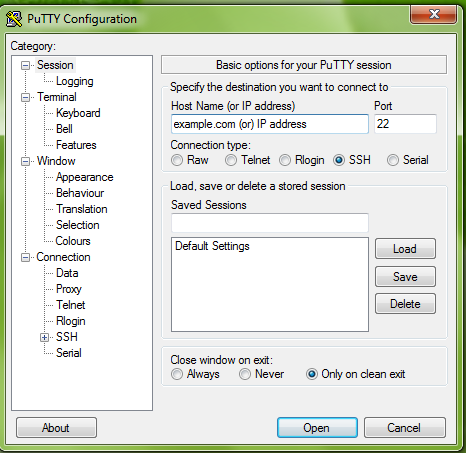 Host Name: example.com OR IP Address
Port: 22 (leave as default)
Connection Type: SSH (leave as default)
5) Click Open to start the SSH session.
Host Name: example.com OR IP Address
Port: 22 (leave as default)
Connection Type: SSH (leave as default)
5) Click Open to start the SSH session.
6) If this is your first time connecting to the server from this computer, you will see the following output. Accept the connection by clicking Yes.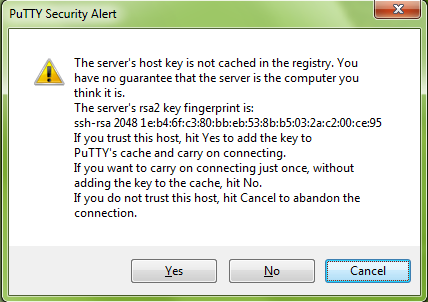 7) Once the SSH Connection is open, you should see a terminal prompt asking for your username: login as:
7) Once the SSH Connection is open, you should see a terminal prompt asking for your username: login as:
Connect with your SSH user of choice.
8) Next, enter your password. Please note that you will NOT see your cursor moving, or any characters typed (such as ******), when typing your password. This is a standard PuTTY security feature. Hit enter.
Using keyboard-interactive authentication.
Password: 9) You are now logged into your server with SSH.
You can begin typing commands at the prompt.
[ad_2]
1) Download PuTTY from http://www.chiark.greenend.org.uk/~sgtatham/putty/ or another PuTTY download source. You can google "download putty". The "putty.exe" is very popular and widely used SSH client and very easy to use in Windows Desktop.
2) Save the download in any folder as you like.
3) Double-click on the putty.exe program. NOTE: You may receive a warning that the publisher cannot be verified. You can ignore it.
 4) Enter your connection settings:
4) Enter your connection settings:
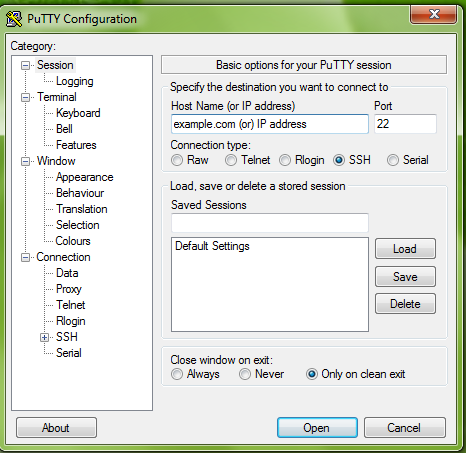 Host Name: example.com OR IP Address
Port: 22 (leave as default)
Connection Type: SSH (leave as default)
5) Click Open to start the SSH session.
Host Name: example.com OR IP Address
Port: 22 (leave as default)
Connection Type: SSH (leave as default)
5) Click Open to start the SSH session. 6) If this is your first time connecting to the server from this computer, you will see the following output. Accept the connection by clicking Yes.
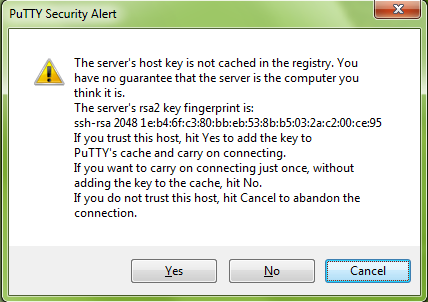 7) Once the SSH Connection is open, you should see a terminal prompt asking for your username: login as:
7) Once the SSH Connection is open, you should see a terminal prompt asking for your username: login as: Connect with your SSH user of choice.
8) Next, enter your password. Please note that you will NOT see your cursor moving, or any characters typed (such as ******), when typing your password. This is a standard PuTTY security feature. Hit enter.
Using keyboard-interactive authentication.
Password: 9) You are now logged into your server with SSH.
You can begin typing commands at the prompt.
[ad_2]
