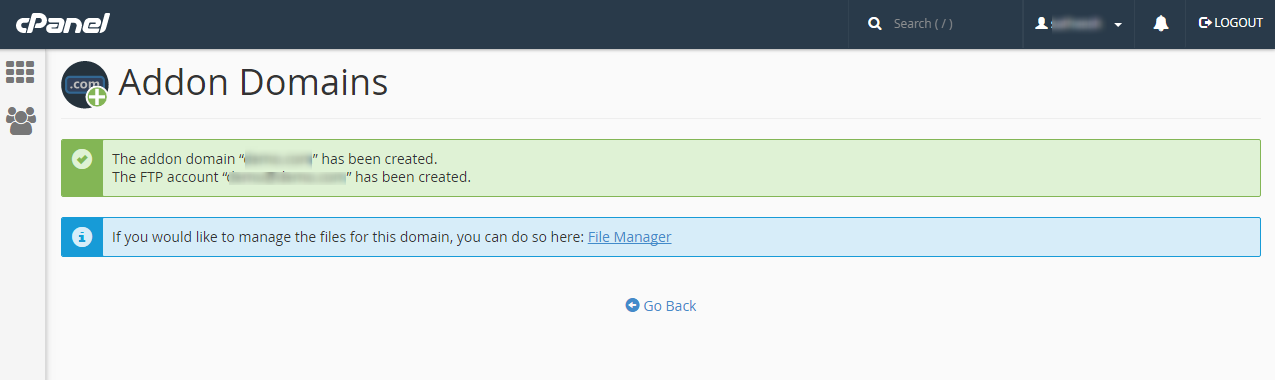Procedures to Create and Manage Addon Domains
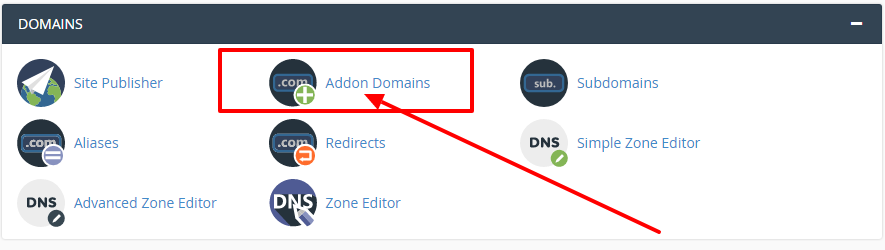
[ad_1]
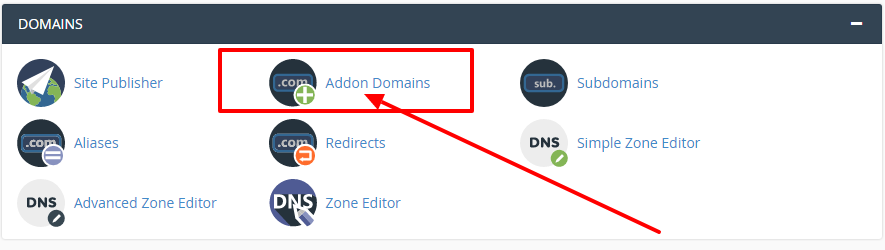 Step 3: On the Create an Addon Domain page, Enter the details :
New domain name >> Enter the domain name of your add-on domain (After you enter the domain the Cpanel automatically fill the Subdomains and Document Root text boxes).
Subdomain >> Enter a username for the domain, you can either use the default username which the Cpanel fill or you can manually enter the unique username for the subdomain.
Document Root >> Enter the directory you would like this addon domain to point to (you can either use the default root which your Cpanel fills or manually enter the document root).
And if require an FTP account to be created for addon domain then select Create an FTP account associated with this Addon Domain check box.
After you select the checkbox Enter the FTP username for your addon domain or you can also go by the username which Cpanel fills automatically. And enter the FTP password make sure you use a by the strong password for your FTP account.
After you enter the appropriate details Click on Add Domain.
Step 3: On the Create an Addon Domain page, Enter the details :
New domain name >> Enter the domain name of your add-on domain (After you enter the domain the Cpanel automatically fill the Subdomains and Document Root text boxes).
Subdomain >> Enter a username for the domain, you can either use the default username which the Cpanel fill or you can manually enter the unique username for the subdomain.
Document Root >> Enter the directory you would like this addon domain to point to (you can either use the default root which your Cpanel fills or manually enter the document root).
And if require an FTP account to be created for addon domain then select Create an FTP account associated with this Addon Domain check box.
After you select the checkbox Enter the FTP username for your addon domain or you can also go by the username which Cpanel fills automatically. And enter the FTP password make sure you use a by the strong password for your FTP account.
After you enter the appropriate details Click on Add Domain.
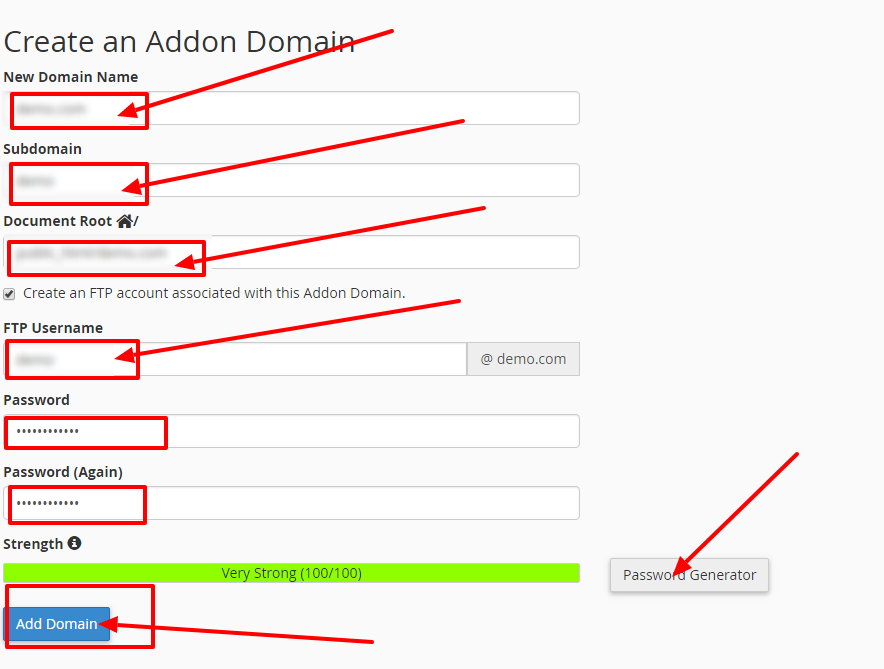 Note :
Note :
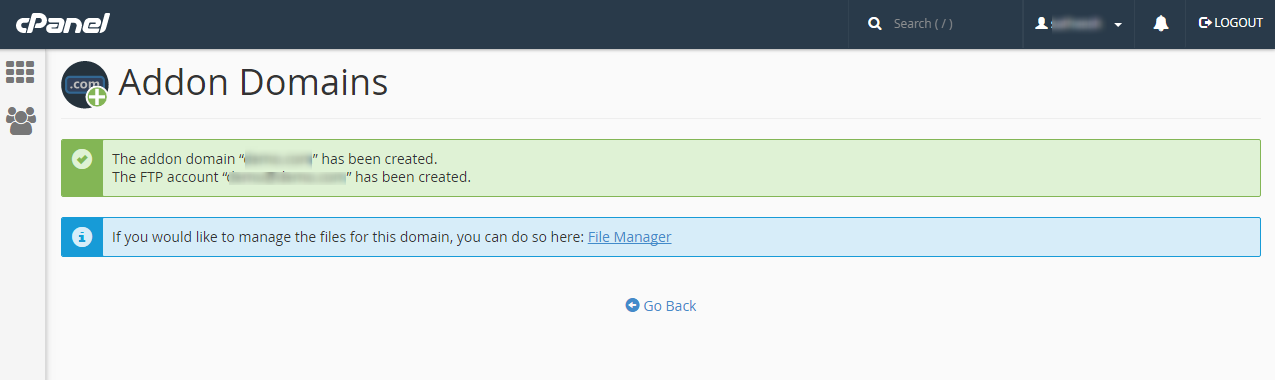
What do you mean by Add Domains?
The Addon Domain is a domain name which points to its own folder within the public_html and resembles as a separate website from your main domain. The Addon Domain permits you to have two separate websites on your account. Eg: you can have an abc.com along with def.com as an add-on domain. The abc.com will totally be a separate website and the site visitors cannot recognize that it is part of your def.com domain name. An addon domain is a totally functional domain which will be created from your control panel. This addon domain is a new, distinctive website hosted in a new folder on your account. In order to host numerous domains from one control panel. You can provide an addon domain email addresses, forwarders, and much more similar to the primary domain name on the account. You can easily manage your Addon Domains with the help of our Cpanel Hosting. You can find the numerous Cpanel web hosting provider, but HostingSewa is the #1 customer choice. Get the best Cpanel hosting with amazing features and offers from HostingSewa at an affordable price. Below are the three aspects which takes place while creating an Add Domains:- The folder will be created in the 'public_html' directory.
- The subdomain will be created for the primary domain and it is been attached to the new folder.
- The new domain names will be associated with the subdomains.
Add an Addon Domain from cPanel:
Step 1: Login to Cpanel Step 2: After you login into the Cpanel >> Select Addon domains under domain section.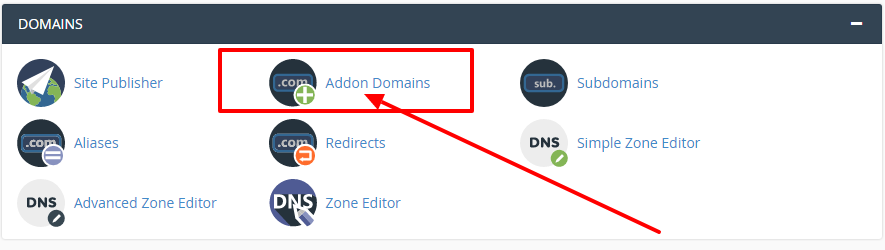 Step 3: On the Create an Addon Domain page, Enter the details :
New domain name >> Enter the domain name of your add-on domain (After you enter the domain the Cpanel automatically fill the Subdomains and Document Root text boxes).
Subdomain >> Enter a username for the domain, you can either use the default username which the Cpanel fill or you can manually enter the unique username for the subdomain.
Document Root >> Enter the directory you would like this addon domain to point to (you can either use the default root which your Cpanel fills or manually enter the document root).
And if require an FTP account to be created for addon domain then select Create an FTP account associated with this Addon Domain check box.
After you select the checkbox Enter the FTP username for your addon domain or you can also go by the username which Cpanel fills automatically. And enter the FTP password make sure you use a by the strong password for your FTP account.
After you enter the appropriate details Click on Add Domain.
Step 3: On the Create an Addon Domain page, Enter the details :
New domain name >> Enter the domain name of your add-on domain (After you enter the domain the Cpanel automatically fill the Subdomains and Document Root text boxes).
Subdomain >> Enter a username for the domain, you can either use the default username which the Cpanel fill or you can manually enter the unique username for the subdomain.
Document Root >> Enter the directory you would like this addon domain to point to (you can either use the default root which your Cpanel fills or manually enter the document root).
And if require an FTP account to be created for addon domain then select Create an FTP account associated with this Addon Domain check box.
After you select the checkbox Enter the FTP username for your addon domain or you can also go by the username which Cpanel fills automatically. And enter the FTP password make sure you use a by the strong password for your FTP account.
After you enter the appropriate details Click on Add Domain.
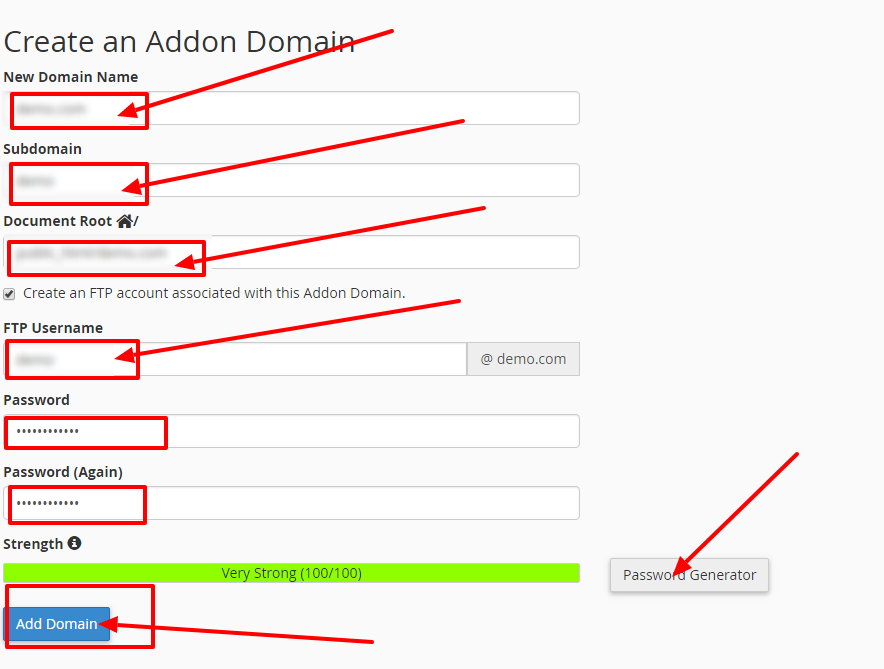 Note :
Note :
- The password is evaluated in the scale of 100 points, A strong password would have a scale of 100 while a weak password would have 0 points and the green colour is used to denote a strong password.
- You can always use a password generator for generating the password.
- You cannot have the same subdomain name for multiple domains.
- The ‘/’ directory represents home directory of your c-panel. You cannot use the following directories as a document root while adding add-on : home directory ( / ), Directories outside of home directory ( ./ and ../ ), .cpanel, .trash, etc, mail, ssl, tmp, logs, .cphorde, .spamassassin, .htpasswds, var, cgi-bin, .ssh, perl5